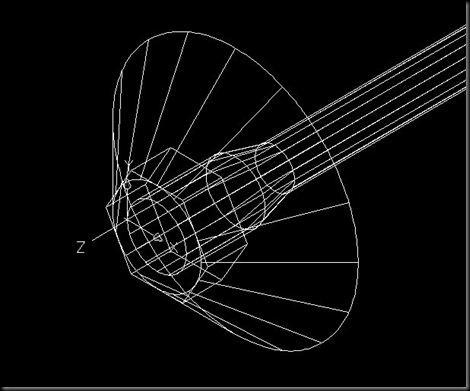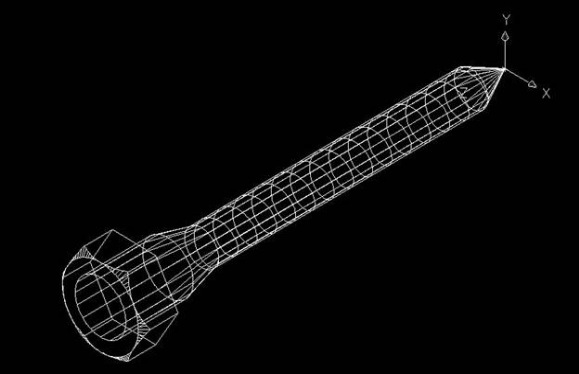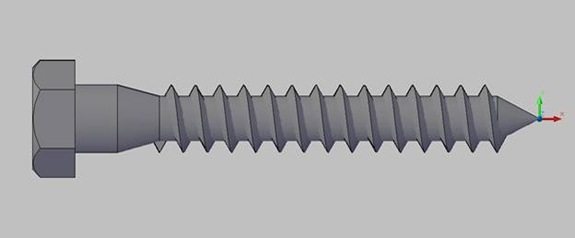OSNAP (Object Snaps) ဆိုတာ က်ေနာ္တို႔ Drawing ေတြဆြဲတဲ့အခါ ပိုတိက်ဖို႔အတြက္ အသံုးေတာ္ေတာ္၀င္ပါတယ္။ လြယ္လြယ္ ေျပာရရင္ေတာ့ အလိုရိွတဲ့ေနရာေတြကို ဇပ္ကနဲ၊ ဇပ္ကနဲ ခုန္သြားႏိုင္ေစတာပဲ ျဖစ္ပါတယ္။ ဒါေပမယ့္ ဒီ Object Snaps ေတြက Command Line မွာတိုက္ရိုက္သံုးလို႔မရဘူးေနာ္။ Command တခုခုေအာက္မွာ အေထာက္အကူျပဳအေနနဲ႔ပဲ သံုးလို႔ရတာပါ။ ဒါေတြကေတာ့ Endpoint, Midpoint, Center, Node, Quadrant, Intersection, Extension, Insertion, Perpendicular, Tangent, Nearest, Apparent intersection နဲ႔ Parallel တို႔ပါပဲ။
1. Endpoint, 2. Midpoint, 3. Center point, 4. Quadrant
2D-05: Fig-01
က်ေနာ္ အေပၚကျပထားတဲ့ ပံုကိုၾကည့္ရင္ Line တခု၊ Arc တခုမွာဆို Endpoints ႏွစ္ခုရိွေနမယ္။ အလယ္မွာ Midpoint တခုလဲရိွမယ္။ စက္၀ိုင္းတခုဆိုရင္ အလယ္မွာ Center တခုနဲ႔ Quadrants ေလးခုရိွေနပါလိမ့္မယ္။ ဘာေတြရိွသလဲ ၾကည့္ၾကရေအာင္ . . . ။
Command Line: OSNAP (Enter)
Menu Bar: Tools > Drafting Settings > Object Snap Tab ဆို၀င္လိုက္ရင္ ေအာက္က Dafting Settings ဆိုတဲ့ Dialog Box ကိုေတြ႕ရမွာပါ။ ဒါမွမဟုတ္ Status Bar ေပၚက OSNAP Button ေပၚမွာ Right Click ေပးၿပီး Setting . . . နဲ႔၀င္လဲ ရပါတယ္။
2D-05: Fig-02
က်ေနာ္တို႔ အသံုးျပဳလိုတဲ့ Object Snaps ေတြကို ဒီ Dialog Box မွာ Check လုပ္ၿပီးေရြးခ်ယ္လိုက္ပါ။ ၿပီးရင္ ဘယ္ဖက္ အေပၚနားက Object Snap On (F3) ဆိုတာေလးလဲ Check လုပ္ဖို႔ မေမ့ခဲ့နဲ႔ေနာ္။ ေမ့ခဲ့ရင္ F3 ကိုႏွိပ္ၿပီး ON/OFF လုပ္ရပါလိမ့္မယ္။ ON ထားရင္ က်ေနာ္တို႔ေရြးခ်ယ္ထားတဲ့ Object Snaps ေတြအကုန္သံုးႏိုင္မွာျဖစ္ၿပီး OFF ထားရင္ေတာ့ တခုမွသံုးႏိုင္မွာ မဟုတ္ပါဘူး။ ေလာဘတႀကီးနဲ႔ အကုန္လံုးလဲ မေရြးထားနဲ႔ေနာ္။ အသုံး၀င္တာမွန္ေပမယ့္ တခါတေလမွာ မလိုလားအပ္တဲ့ေနရာေတြ သြားသြား ဖမ္းေနလို႔ စိတ္ညစ္ရတာလဲ ႀကံဳရပါလိမ့္မယ္။
Object Snap Tracking On (F11) ကိုယူထားမွလည္း က်ေနာ္တို႔ရဲ႕ Object Snaps ေတြကေန ေျခရာခံလို႔ရပါလိမ့္မယ္။
2D-05: Fig-03
Object Snap Toolbar ကိုဖြင့္ထားရင္ေတာ့ Buttons ေတြေပၚ Mouse Pointer တင္လိုက္ရင္ Tool-tips ေတြထြက္လာလို႔ ဘယ္ဟာက ဘာလုပ္တယ္ဆိုတာ သိႏိုင္ပါတယ္။ ေနာက္ေတာ့လဲ ရင္းႏွီးသြားရင္ အလြတ္ရသြားမွာပါပဲ။
အရင္ Versions အနိမ့္ေတြတုန္းကေတာ့ Command Line မွာပဲ ရိုက္ထဲ့ရပါတယ္။ ေနာက္ပိုင္း Versions ေတြမွာေတာ့ တခါတည္း တန္းၿပီး Drafting Settings Dialog Box ထဲတန္းေရာက္သြားတာပါ။ Version အျမင့္နဲ႔ Command Line သံုးခ်င္သပဆိုရင္ေတာ့ အခုလိုသံုးၾကည့္ပါ။
Command: -OSNAP (Enter)
Current osnap modes: End,Cen,Node,Quad,Int,Ins,Perp,Tan,Ext,Par
ဆိုၿပီး လက္ရိွ ON ထားတဲ့ Object Snap Modes ေတြကို ျမင္ရပါလိမ့္မယ္။
Enter list of object snap modes: မွာကိုယ္ထပ္တိုးလိုတဲ့ Modes ေတြရဲ႕ First 3 Characters ကို Comma (,) ခံၿပီး တန္းစီ ရိုက္ထဲ့လိုက္လို႔ ရပါတယ္။ ဥပမာ - Endpoint, Quadrant, Tangent ကိုလိုခ်င္ရင္ end,qua,tan လို႔ရိုက္လိုက္ရင္ ရၿပီေပါ့။ ထူးျခားတာကေတာ့ Mid Between 2 Points ကိုလိုခ်င္ရင္ M2P လို႔ရိုက္ရပါတယ္။
-OSNAP မဟုတ္တဲ့ Command တခုခုရဲ႕ေအာက္မွာ ရိုက္ၿပီးသံုးတာက ခဏတာ Overwrite လုပ္ၿပီးသံုးတာပါ။ တႀကိမ္ပဲ သံုးလို႔ ရလိမ့္မယ္။ ဒီလိုရိုက္ၿပီးသံုးရတာ အဆင္မေျပဘူးတဲ့လား။ Drawing Area ထဲမွာ Shift + Right Click ကိုသံုးရင္ ေအာက္မွာ ေဖာ္ျပထားသလို Object Snaps Short-cut List ေလးေပၚလာမွာပါ။ အဲဒီအထဲကမွ ကိုယ္အလိုရိွတာကို Click လုပ္ၿပီး ေရြးခ်ယ္ သံုးလဲ ရပါတယ္။
2D-05: Fig-04
ပံုမွာျမင္ေနရသလို Object Snaps ေတြကိုေဖာ္ျပတာဟာ တခုနဲ႔တခု မတူတာကို သတိထားမိပါလိမ့္မယ္။ ေအာက္ကပံုေလးေတြကို ေလ့လာၾကည့္ပါ။
2D-05: Fig-05
Endpoint ဆိုတာ Arc, Elliptical Arc, Line, Multiline, Polyline segment, Spline, Region, Ray, Trace, Solid, 3D face ေတြမွာ ရိွႏိုင္ပါတယ္။ Ends ကႏွစ္ဘက္ရိွတတ္တာေၾကာင့္ က်ေနာ္တို႔ Object ရဲ႕ Midpoint ကေန Mouse Pointer နဲ႔အနီးဆံုး End ကိုဖမ္း ေပးမွာပါ။
2D-05: Fig-06
Midpoint ကေတာ့ Arc, Elliptical Arc, Line, Multiline, Polyline segment, Region, Solid, Spline, xline တို႔မွာ ရိွပါတယ္။ တခုတည္းဆိုေတာ့ ဘာမွျပႆနာမရိွပါဘူး။
2D-05: Fig-07
Intersection ကိုေတာ့ ေနာက္မုာေဖာ္ျပထားတဲ့ Objects ႏွစ္ခု တခုကိုတခုကျဖတ္သြားရင္ ေတြ႕ရမွာပါ။ Arc, Circle, Ellipse, Elliptical Arc, Line, Multiline, Polyline, Ray, Region, Spline, Xline တို႔ပဲျဖစ္ပါတယ္။
2D-05: Fig-08
Extension ကေတာ့ End တဘက္ကေန Mouse Pointer ကိုတင္ၿပီးျဖည္းျဖည္းခ်င္းဆြဲလာရင္ Extension Line ကို Dotted Line နဲ႔ ျမင္လာရမယ္။ End ရဲ႕အျပင္ဘက္မွာျဖစ္ျဖစ္၊ အတြင္းဘက္မွာျဖစ္ျဖစ္ Extension Line ေပၚက အမွတ္တခုကို ဖမ္းမွာပါ။
2D-05: Fig-09
Center ကိုေတာ့ Circles, Arcs, Ellipses ေတြမွာ သံုးပါလိမ့္မယ္။ Center ကိုအတင္းမကပ္ပဲ “စက္၀န္း”ေပၚတင္လိုက္လဲ ရပါတယ္။
2D-05: Fig-10
Quadrant ကို Circle, Arc, Ellipse ေတြမွာပဲ ရွာေတြ႕ႏိုင္၊ သံုးႏိုင္ပါလိမ့္မယ္။
2D-05: Fig-11
Tangent ဆိုတာ Circle, Arc, Ellipse, Elliptical Arc, Polyline Arc Segment,Spline ေတြေပၚကို တေနရာက Line တခုလာၿပီး Tangent ထိေအာင္ဆြဲတဲ့အခါမွာ သံုးပါတယ္။ ျပင္ပအမွတ္တခုကေနဆြဲလို႔ တခါတေလမွာ ႏွစ္ေနရာ Tangent ျဖစ္ႏိုင္တာရိွတတ္လို႔ သတိထားၿပီး ဖမ္းေစခ်င္ပါတယ္။ ဒီ Osnap ကိုပထမဆံုး “စ”သံုးလို႔မရဘူးေနာ္။
2D-05: Fig-12
Perpendicular ကေတာ့ ေထာင့္မွန္က်ႏိုင္တဲ့ Arc, Circle, Ellipse, Elliptical Arc, Line, Multiline, Polyline, Ray, Region, Solid, Spline, Xline ေတြမွာ အသံုးျပဳႏိုင္ပါတယ္။
2D-05: Fig-13
Parallel ကိုေတာ့ အၿပိဳင္ဆြဲဖို႔ သံုးေပမယ့္ က်ေနာ္ေတာ့ Offset Command ကိုပိုသံုးျဖစ္ပါတယ္။
2D-05: Fig-14
Node ကေတာ့ Point, Dimension Definition Point, Dimension Text Origin ေတြမွာ ဖမ္းလို႔ရပါလိမ့္မယ္။
2D-05: Fig-15
Insertion ကိုေတာ့ Attribute, Block, Shape, Text ေတြမွာသံုးႏိုင္ပါတယ္။
2D-05: Fig-16
Nearest ဆိုတာ Arc, Circle, Ellipse, Elliptical Arc, Line, Multiline, Point, Polyline, Ray, Spline, Xline ေတြေပၚမွာ ဖမ္းလို႔ရပါတယ္။ အားလံုးထဲမွာ တိက်မႈမရိွဆံုးလို႔ ေျပာလို႔ရေပမယ့္ ေအာက္မွာေဖာ္ျပထားသလို Cross-hair ရဲ႕ Intersection Point ကေန Object ေပၚကို Perpendicular ခ်ၿပီး Point ကိုဖမ္းေပးလို႔ အမ်ားႀကီး နီးစပ္တယ္လို႔ေတာ့ ေျပာႏိုင္ပါတယ္ခင္ဗ်ား။ ဆိုေတာ့ ဒါကိုသံုးမယ္ဆိုရင္ Object နဲ႔ကပ္ႏိုင္သမွ်ကပ္တာ အေကာင္းဆံုးပါ။
(Cross-hair ရဲ႕ အလယ္မွာ ရိွတဲ့ Box ေလးကို Aperture Box လို႔ေခၚၿပီး Object တခုခုကို Select လုပ္မယ့္အခါ Cross-hair ေပ်ာက္သြားၿပီး ျမင္ေနရတဲ့ Box ကိုေတာ့ Pick Box လို႔ေခၚပါတယ္။)
2D-05: Fig-17
2D-05: Fig-18
Extended Intersection ဆိုတာက တခုနဲ႔တခု တကယ္ျဖတ္ၾကတာ မဟုတ္ပဲ ဆက္ဆြဲမွ ဆံုႏိုင္မယ့္ Intersection ျဖစ္ပါတယ္။ ခင္ဗ်ား စိတ္ရွည္သည္းခံၿပီး ဒီ Osnap ကိုဖမ္းရလိမ့္မယ္။ က်ေနာ္ ပံုမွာျပထားသလို Line တခုရဲ႕ End ကေန ျဖည္းျဖည္းေလးဆြဲလာ။ Dotted Line နဲ႔ Extension ေပၚလာမွ ေနာက္တလိုင္းရဲ႕ End ကေန Extension Line ကိုထပ္ဆြဲလာ။ ပထမ Dotted Line ေပ်ာက္သြားလို႔ စိတ္မပူနဲ႔။ AutoCAD ကမွတ္ထားတယ္။ အဲဒီ Dotted Lines ႏွစ္ခုဆံုႏိုင္တဲ့ေနရာေရာက္ရင္ ႏွစ္လိုင္းလံုးလဲ ျမင္ရမယ္။ Intersection Point ေလးလဲ ျမင္ရမွ Click လိုက္ေတာ့။ ဟူး . . . အဆင္မသင့္ရင္ ႏွလံုးေရာဂါ ရႏိုင္တယ္ဗ်။
2D-05: Fig-19
Apparent Intersection ကိုေတာ့ 3D ဆြဲတဲ့အခါမွာ သံုးပါတယ္။ Plane မတူတဲ့ Objects ေတြ တကယ္မျဖတ္ပဲ ျဖတ္သေယာင္ရိွတဲ့ Point ကိုဖမ္းတာပါ။ ဒီ Feature ပါလာကတည္းက က်ေနာ္ဖမ္းတာ အခုထိ လိုခ်င္သလို ဘယ္ေတာ့မွ မမိလို႔ က်ေနာ္ေတာ့ မသံုးဘူး ဆိုတာ ၀န္ခံပါရေစ။ ခင္ဗ်ားႀကိဳးစားၾကည့္ရင္ေတာ့ ၾကည့္ဗ်ာ။ Extended Intersection ထက္ႏွလံုးေရာဂါ ပိုရႏိုင္ပါတယ္။
Mid Between 2 Points ကေတာ့ အေပၚက Osnaps ေတြသံုးၿပီး ဖမ္းလို႔ရတဲ့ Points ႏွစ္ခုၾကားက Midpoint ကိုဖမ္းတာပါ။
From ကေတာ့ Extension Line ေပၚကမဟုတ္ပဲ Point တခုကေန ရည္ညႊန္းၿပီး ဖမ္းတဲ့အခါ သံုးပါတယ္။
အခုေလာက္ဆို Object Snaps ေတြအေၾကာင္း ေတာ္ေတာ္ေလးသိၿပီး အသံုးခ်ႏိုင္လိမ့္မယ္ ထင္ပါတယ္။ ဒါေတြကို ေလ့လာထား၊ သိထားေတာ့ ေနာက္က်ေနာ္တင္မယ့္ Posts ေတြကို က်ေနာ္နဲ႔အတူတူ လိုက္လုပ္ႏိုင္မွာပါ။
“အားလံုးက်န္းမာရႊင္လန္းပါေစ” ခင္ဗ်ား . . . ။

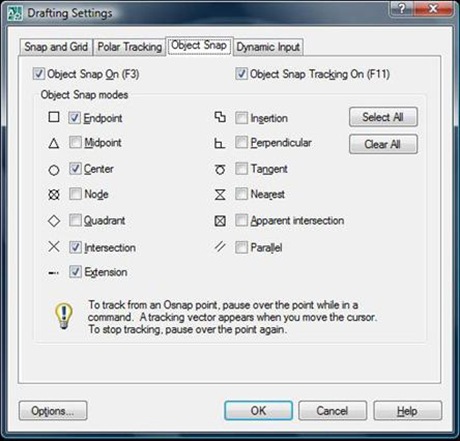







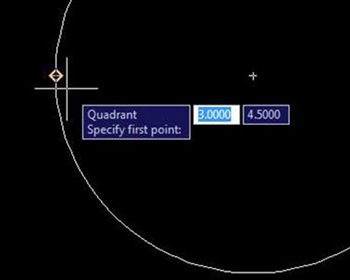


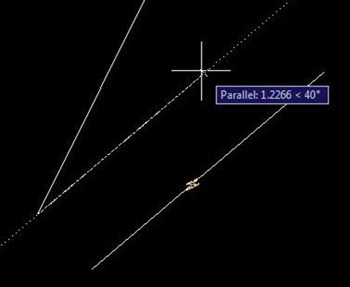
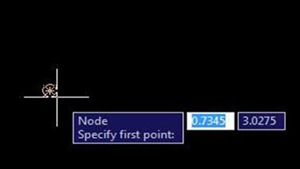
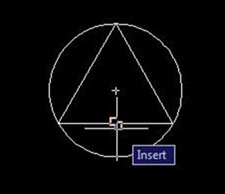

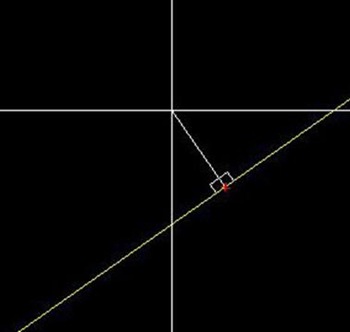






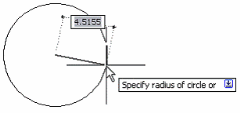




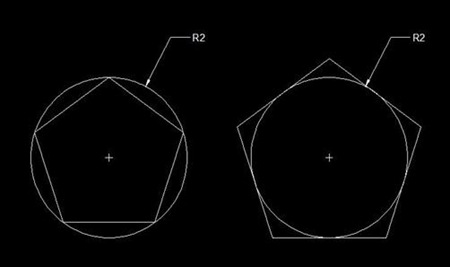


![clip_image002[3] clip_image002[3]](http://lh3.ggpht.com/_jH3ZBCdIjf8/TCqXsHO0KoI/AAAAAAAACWw/uVaQBjtk1WQ/clip_image002%5B3%5D_thumb%5B2%5D.gif?imgmax=800)
![clip_image004[1] clip_image004[1]](http://lh5.ggpht.com/_jH3ZBCdIjf8/TCqXtbWtOGI/AAAAAAAACW4/idJLHxiWyRs/clip_image004%5B1%5D_thumb%5B2%5D.gif?imgmax=800)
![clip_image006[4] clip_image006[4]](http://lh5.ggpht.com/_jH3ZBCdIjf8/TCqXulXAoWI/AAAAAAAACXA/Zx6VqqpCoC0/clip_image006%5B4%5D_thumb%5B4%5D.jpg?imgmax=800)
![clip_image008[3] clip_image008[3]](http://lh5.ggpht.com/_jH3ZBCdIjf8/TCqXwCrWMcI/AAAAAAAACXI/dwxM10VelV4/clip_image008%5B3%5D_thumb%5B3%5D.gif?imgmax=800)
![clip_image010[3] clip_image010[3]](http://lh6.ggpht.com/_jH3ZBCdIjf8/TCqXxmEx5qI/AAAAAAAACXQ/-O_Kqd2chbc/clip_image010%5B3%5D_thumb%5B4%5D.gif?imgmax=800)
![clip_image012[3] clip_image012[3]](http://lh4.ggpht.com/_jH3ZBCdIjf8/TCqXy_WGRBI/AAAAAAAACXY/8D3gsuLjOiM/clip_image012%5B3%5D_thumb%5B8%5D.gif?imgmax=800)
![clip_image016[4] clip_image016[4]](http://lh3.ggpht.com/_jH3ZBCdIjf8/TCqX1ctjAfI/AAAAAAAACXo/Rsj8-HdkMag/clip_image016%5B4%5D_thumb%5B4%5D.jpg?imgmax=800)
![clip_image018[3] clip_image018[3]](http://lh3.ggpht.com/_jH3ZBCdIjf8/TCqX3IykgfI/AAAAAAAACXw/RMDfa6jsUbE/clip_image018%5B3%5D_thumb%5B8%5D.gif?imgmax=800)
![clip_image020[3] clip_image020[3]](http://lh4.ggpht.com/_jH3ZBCdIjf8/TCqX4TU4_fI/AAAAAAAACX4/xlgPgUJh-I8/clip_image020%5B3%5D_thumb%5B6%5D.gif?imgmax=800)
![clip_image022[3] clip_image022[3]](http://lh5.ggpht.com/_jH3ZBCdIjf8/TCqX59qnNaI/AAAAAAAACYA/FUFNNtUj4Hs/clip_image022%5B3%5D_thumb%5B4%5D.gif?imgmax=800)