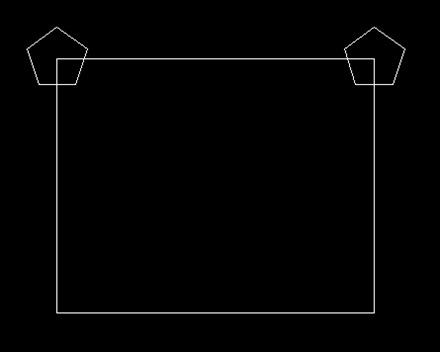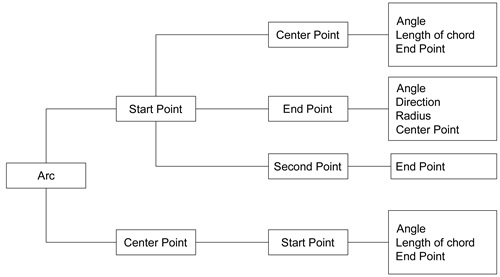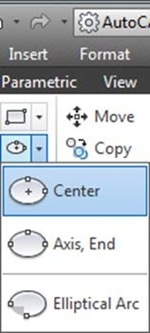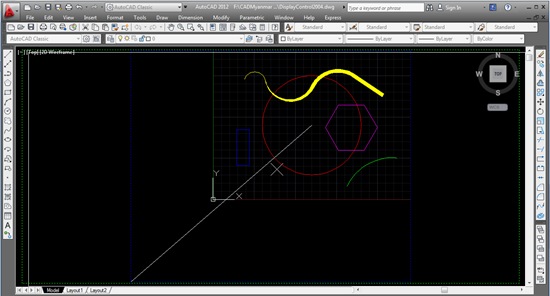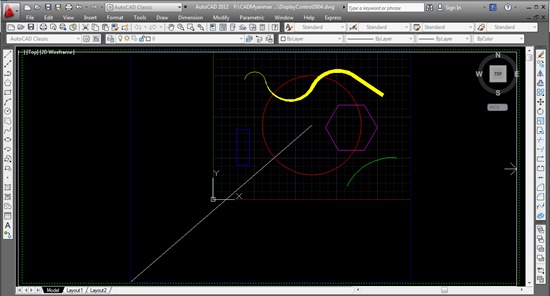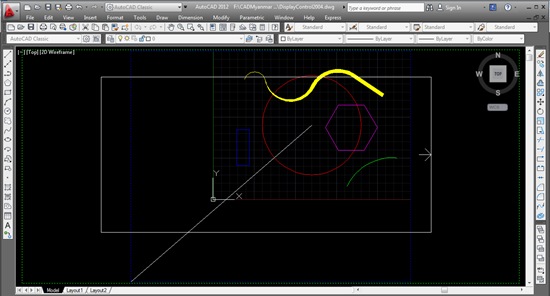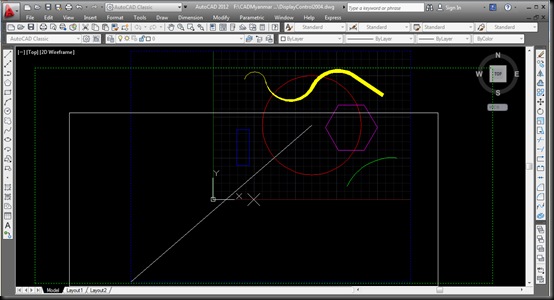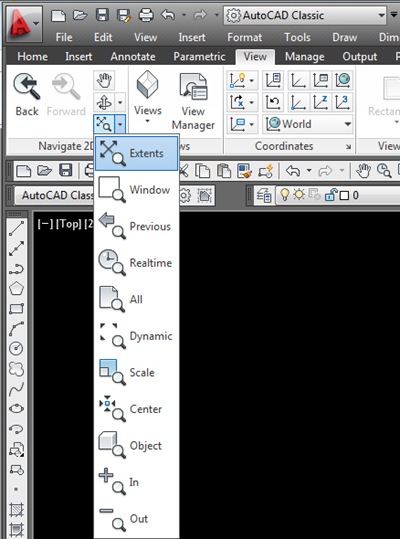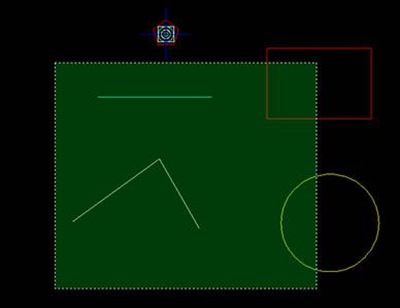က်ေနာ္ ေရွ႕မွာ Basic Drawing Commands, Display Control, Selection Methods, Object Snaps ေတြ ေျပာထားၿပီးပါၿပီ။ ဒီေတာ့ Modify လုပ္တဲ့ Commands ေတြ “စ” ေျပာေတာ့မယ္။ ၿပီးရင္ Exercises ေတြ ေပးမယ္။ လြယ္တာေတြ က်ေနာ္နဲ႔ အတူတူဆြဲၿပီး ခက္တာေတြ ခင္ဗ်ားတို႔ဖာသာ ဆြဲဖို႔ ခ်န္ထားခဲ့မယ္။ မေကာင္းဘူးလား။ တခ်ိဳ႕က ကိုယ့္ဖာသာစဥ္းစားၿပီး ဆြဲရတာကို သေဘာက်မွာပါ။ သူခ်ည္းေျပာေနတာပဲ ကိုယ့္ဖာသာေတာင္ မစဥ္းစားရဘူးဆိုၿပီး ျဖစ္ေနမွာစိုးလို႔ပါဗ်ာ . . . ေနာ္။
အလကားေျပာတာပါဗ်ာ။ ပထမ Exercises ေတြထားခဲ့မယ္။ ဆြဲဖို႔အခ်ိန္တခု ေပးထားခဲ့မယ္။ ေနာက္ေတာ့ ခက္မယ္ထင္တာကို က်ေနာ္နဲ႔အတူတူ ဆြဲၾကတာေပါ့။ ေနာက္ေတာ့အတူတူ ဆြဲၾကမွာပဲဆိုၿပီး ထိုင္ေစာင့္ေနတာေတာ့ မလုပ္နဲ႔ေလ။ အဓိက ကခင္ဗ်ားတို႔ ဘယ္ေလာက္ထိ အသံုးခ်ႏိုင္သလဲ ကိုယ့္ဖာသာကိုယ္ ဆန္းစစ္ႏိုင္ဖို႔ပါဗ်ာ . . . ။
ပထမဆံုး “စ”ဖ်က္ၾကည့္ရေအာင္။ ဖ်က္ပါတယ္ဆိုမွေတာ့ လြယ္မွလြယ္ေပါ့ဗ်ာ။ က်ေနာ္ အရင္ေပးထားတဲ့ Selection 2004.dwg File ကိုမရေသးရင္ Download အရင္ခ်လိုက္ပါ။ ၿပီးေတာ့ ဖြင့္ၿပီး စမ္းဖ်က္ၾကည့္ၾကတာေပါ့။
Erase Command
Command Line: E (or) ERASE <Enter>
2D-09: Fig-01 - Menu Bar: Modify> Erase
2D-09: Fig-02 - Toolbar: Modify Toolbar > Erase button
2D-09: Fig-03 - Ribbon: Home Tab> Modify Panel > Erase
Command: ERASE <Enter>
Select objects:
Modify လုပ္ဖို႔ ဘယ္ Command ကိုပဲသံုးသံုး Select objects: လို႔ အၿမဲေတာင္းမွာပါ။ ဒါေၾကာင့္ က်ေနာ္ "2D-06: သိထားသင့္ေသာ Selection Methods" မ်ားမွာ ႀကိဳရွင္းျပခဲ့တာပါ။ အဲဒီ Methods ေတြကို Select objects: လို႔ေတြ႕တိုင္း အကုန္သံုးလို႔ ရပါတယ္။ အေရးႀကီးတာက ကိုယ္အလိုရိွသလို Select လုပ္ႏိုင္ဖို႔ပါ။ Selected object(s) ေတြကို Highlight နဲ႔ျပပါလိမ့္မယ္။ ေသခ်ာၿပီဆိုရင္ Enter ေခါက္ၿပီး ဖ်က္ႏိုင္ပါတယ္။
အေရးႀကီးတာေလးတခု သတိေပးခ်င္ပါတယ္။ Erase, ALL ကိုသံုးရင္ သတိထားပါ။ Select, ALL ဟာ Frozen Layer ထဲက Object(s)ေတြကို ဆင္းမေကာက္ေပမယ့္ Off Layer ထဲက Object(s) ေတြကို ဆင္းေကာက္ပါတယ္။ Frozen ေရာ Off ေရာက မျမင္ရတာျခင္းတူေပမယ့္ အဲဒီလို ကြာျခားပါတယ္။
Layer(s) ေတြကို Off လုပ္၊ ၿပီးေတာ့ မလိုတာေတြဆိုၿပီး ခပ္လြယ္လြယ္ ALL နဲ႔ေရြးၿပီး ႀကိတ္ထည့္လိုက္။ ၿပီးေတာ့ Overwrite လုပ္ၿပီး Same Name နဲ႔သိမ္း။ ေနာက္ျပန္ဖြင့္ေတာ့ Layer(s) ေတြအကုန္ျပန္ ON လည္း ဘာမွမရိွေတာ့ဘူး။ ေဘးဘီလွည့္ၾကည့္။ ဟိုလူ႕စြတ္စြဲ၊ ဒီလူ႕စြတ္စြဲနဲ႔ ဥစၥာေပ်ာက္ငရဲေရာက္ ျဖစ္ကုန္ေရာ။ တကယ့္လက္ေတြ႕မွာကို ျမင္ဖူးခဲ့လို႔ သတိေပးရတာပါ။ က်ေနာ္ Layer အေၾကာင္းက်ရင္ ထပ္ရွင္းပါ့မယ္။ အဲ . . . ၿပီးေတာ့ အဲဒီလို ဘာမွမရိွေတာ့တဲ့ဖိုင္ကို ျပန္ကယ္လို႔ မရေတာ့ဘူးလား ေမးခ်င္ေနသလား။ မေျပာဘူး . . . ။ သိခ်င္ ၀ယ္ဖတ္။ ဟဲ . . . ဟဲ . . . ။
ကဲ . . . Erase သံုးၿပီး Select လုပ္လိုက္၊ ဖ်က္ၾကည့္လိုက္။ ၿပီးရင္ “U” ရိုက္ၿပီး Undo လုပ္လိုက္နဲ႔ စမ္းၾကည့္ပါ ခင္ဗ်ား။ ေနာက္မွ “U” နဲ႔ “UNDO” နဲ႔ကြာတာကို ေနာက္စာတပုဒ္မွာ ရွင္းျပပါ့မယ္။
Copy Command
Command Line: CO (or) CP (or) COPY <Enter>
2D-09: Fig-04 - Menu Bar: Modify> Copy
2D-09: Fig-05 - Toolbar: Modify Toolbar > Copy button
2D-09: Fig-06 - Ribbon: Home Tab> Modify Panel > Copy
ဒီတခါေတာ့ က်ေနာ္နဲ႔အတူတူ လိုက္လုပ္လို႔ရေအာင္ “COPY 2004.DWG” ဆိုတဲ့ File ကို Download ခ်ၿပီး ဖြင့္လိုက္ပါ။ ဒါဆိုရင္ က်ေနာ္ေအာက္မွာ ေဖာ္ျပထားသလို ေတြ႕ေနၿပီေနာ္။
2D-09: Fig-07 – COPY 2004.DWG File
2D-09: Fig-08
က်ေနာ္ အရင္ဆံုး Rectangle ရဲ႕ ဘယ္ဘက္အေပၚေထာင့္က ပဥၥဂံ (Pentagon) ကို Circle ရဲ႕ Centre နဲ႔ အေပၚ Quadrant မွာ Copy ကူးခ်င္ပါတယ္။
Command: COPY <Enter>
Select objects: 1 found - ပဥၥဂံ (Pentagon) ကို ေရြးလိုက္တာပါ။
Select objects: <Enter> - ေနာက္ထပ္ေရြးခ်ယ္စရာ မလိုေတာ့လို႔ Enter ေခါက္တာပါ။
Current settings: Copy mode = Multiple
Specify base point or [Displacement/mOde] <Displacement>:
လို႔ ျမင္ေနရတာက Default က Multiple Mode ျဖစ္ပါတယ္။ ဆက္တိုက္ Copy ေတြကူးသြားလို႔ ရပါတယ္။ အခု Base point အေနနဲ႔ Rectangle ရဲ႕ Upper Left Corner ကို Object Snap END နဲ႔ ေရြးပါ့မယ္။ Object Snaps ေတြကို ဘယ္လို အသံုးျပဳႏိုင္တယ္ဆိုတာ “2D-05: Object Snaps ရဲ႕ အသံုး၀င္ပံုမ်ား” မွာ ရွင္းျပခဲ့ၿပီးပါၿပီ။
Specify second point or [Array] <use first point as displacement>: Circle ရဲ႕ Centre ကိုဖမ္းပါ့မယ္။
Specify second point or [Array/Exit/Undo] <Exit>: Circle ရဲ႕အေပၚ Quadrant ကိုဖမ္းပါ့မယ္။
Specify second point or [Array/Exit/Undo] <Exit>: <Enter>
ေနာက္ထပ္ Copy မကူးခ်င္ေတာ့လို႔ Enter ေခါက္ၿပီး ထြက္လိုက္တာပါ။
အခုၿပီးသြားတဲ့ ေလ့လာမႈမွာ Base point ကို Select object ဧရိယာထဲမွာ ယူထားပါတယ္။
ေနာက္ထပ္ ၾကည့္ရေအာင္ . . .
ဒီတခါ Rectangle ရဲ႕ Upper Left Corner ကေန Upper Right Corner ကို Copy ကူးမယ္။ Base point ကိုလဲ Select object ရဲ႕အျပင္ဘက္ Rectangle ရဲ႕ Lower Left Corner ကိုယူပါ့မယ္။
2D-09: Fig-09 (a)
2D-09: Fig-09 (b)
Command: COPY <Enter>
Select objects: 1 found - Rectangle ရဲ႕ Upper Left Corner မွာရိွတဲ့ ပဥၥဂံ (Pentagon) ကိုေရြးပါတယ္။
Select objects: <Enter>
Current settings: Copy mode = Multiple
Specify base point or [Displacement/mOde] <Displacement>: Rectangle ရဲ႕ Lower Left Corner က End ကိုဖမ္းပါ။
Specify second point or [Array] <use first point as displacement>: Rectangle ရဲ႕ Lower Right Corner က End ကိုဖမ္းပါ။
Specify second point or [Array/Exit/Undo] <Exit>: <Enter>
အခုဆိုရင္ Base point ကေန Second point ကို Relative ယူသြားတာ သေဘာေပါက္မွာပါ။ Second point မေပးခင္ Mouse pointer ကိုေရြ႕ၾကည့္ရင္း Rubber Band လို႔ေခၚတဲ့ အမွ်င္တန္းေလးျမင္တာနဲ႔ သေဘာေပါက္မွာပါ။
ဒါကို နားလည္သြားရင္ အေပၚအ၀ါေရာင္လိုင္းေပၚက objects ၃ခုကို ေရြးၿပီး Copy ေတြ ဆက္တိုက္ ကူးၾကည့္လိုက္ရေအာင္ . . . ။
2D-09: Fig-10 (a)
2D-09: Fig-10 (b)
Command: COPY <Enter>
Select objects: Specify opposite corner: 3 found
Hexagon, Circle, Triangle – objects ၃ခုစလံုးပါေအာင္ လည္သလို ေရြးေပေတာ့ . . . ။
Select objects: <Enter>
Current settings: Copy mode = Multiple
Specify base point or [Displacement/mOde] <Displacement>: အ၀ါေရာင္ရဲ႕ ဘယ္ဘက္ ေအာက္က End ကို Base Point ထား။
Specify second point or [Array] <use first point as displacement>: အျဖဴေရာင္လိုင္းရဲ႕ ေအာက္ဘက္ End ကို Second point ထားပါ။ ဆိုလိုတာက က်ေနာ္တို႔ လိုခ်င္တဲ့အကြာအေ၀းဟာ အ၀ါေရာင္လိုင္း ဘယ္ဘက္ေအာက္ End နဲ႔ အျဖဴေရာင္လိုင္း ေအာက္ဘက္ End ၾကားအကြာအေ၀း ျဖစ္ပါတယ္။
ၿပီးရင္ Copy ကူးၿပီးသား Objects ေတြရဲ႕ Center ေတြကို Second point ေတြအျဖစ္ဆက္ဆက္ေပးၿပီး ကူးၾကည့္လိုက္ပါ . . . ။
Specify second point or [Array/Exit/Undo] <Exit>:
Specify second point or [Array/Exit/Undo] <Exit>:
Specify second point or [Array/Exit/Undo] <Exit>:
Specify second point or [Array/Exit/Undo] <Exit>:
Specify second point or [Array/Exit/Undo] <Exit>:
Specify second point or [Array/Exit/Undo] <Exit>:
Specify second point or [Array/Exit/Undo] <Exit>:
Specify second point or [Array/Exit/Undo] <Exit>:
ကဲ . . . ေနာက္ဆံုးေတာ့ ေအာက္ဆံုးက ပံုလိုျမင္ရၿပီေပါ့ . . . ။
2D-09: Fig-10 (c)
ဒီတခါ တမ်ိဳး Copy ကူးၾကည့္မယ္။ ခုနက Copy ေတြဆက္တိုက္ကူးလိုက္တဲ့ အ၀ါေရာင္လိုင္းရဲ႕ ညာဘက္အေပၚနားက Hexagon, Circle & Triangle ကို Displacement နဲ႔ ကူးပါ့မယ္။
Command: COPY <Enter>
Select objects: Specify opposite corner: 3 found
Select objects: <Enter>
Current settings: Copy mode = Multiple
Specify base point or [Displacement/mOde] <Displacement>: 5,0 <Enter>
တကယ္ေတာ့ <……> ထဲက Default Value ပါ။ အခု က်ေနာ္တို႔ ေပးလိုက္တဲ့ 5,0 ကို AutoCAD က Base point လို႔ထင္ၿပီး Absolute Coordinate (5,0) ကို သြားဖမ္းထားတာ Mouse pointer ကို လႈပ္ၾကည့္ရင္ ေတြ႕ပါလိမ့္မယ္။
Specify second point or [Array] <use first point as displacement>: <Enter>
ဒီေနရာမွာ ဘာမွမေပးေတာ့ပဲ Enter ေခါက္လိုက္ေတာ့မွ AutoCAD က က်ေနာ္တို႔ ေပးခဲ့တာဟာ Base point မဟုတ္ဘူး။ Displacement လို႔နားလည္ၿပီး ေစာေစာက ေရြးထားတဲ့ Object(s) ေတြကို 5,0 အတိုင္း Copy ကူးေပးလိုက္ပါတယ္။
2D-09: Fig-11
ေနာက္ဆံုး Copy ကူးထားတဲ့ 3 Objects ကိုတခါ အခုလို ထပ္ကူးၾကည့္ရေအာင္ . . .
Command: COPY <Enter>
Select objects: Specify opposite corner: 3 found
Select objects: <Enter>
Current settings: Copy mode = Multiple
Specify base point or [Displacement/mOde] <Displacement>: 10<45 <Enter>
Specify second point or [Array] <use first point as displacement>: <Enter>
ဒါဆိုရင္ အေပၚပံုမွာ ျပထားသလို ရၿပီေပါ့။
2D-09: Fig-12
ေနာက္ဆံုး ေျပာခ်င္တာေလး တခုရိွေသးတယ္ဗ်ာ . . . ။
Command: COPY <Enter>
Select objects: Specify opposite corner: 3 found
Select objects: <Enter>
Current settings: Copy mode = Multiple
Specify base point or [Displacement/mOde] <Displacement>: တေနရာရာကို Click လြယ္လြယ္ေပးလိုက္ဗ်ာ။
Specify second point or [Array] <use first point as displacement>: @5,0 <Enter>
ခုနက ေပးတဲ့ Base point ကေန @5,0 ကြာမယ္လို႔ ေျပာလိုက္တာပါ။
Specify second point or [Array/Exit/Undo] <Exit>: @10,0 <Enter>
ဒီမွာ ေျပာခ်င္တာက က်ေနာ္တို႔က Copy Command ထဲက မထြက္ေသးေတာ့ Last point ဟာ ပထမေပးထားတဲ့ Click point ပဲ မွတ္ထားတယ္ဆိုတာ သိေစခ်င္လို႔ပါ။ ဒါေၾကာင့္ တခုနဲ႔တခု 5 Units စီကြာေ၀းခ်င္ေပမယ့္ ဒုတိယေျမာက္ Copy ဟာ ပထမဆံုး Base point ကေနဆိုရင္ 10 Units ကြာတာ သတိခ်ပ္ေစခ်င္လို႔ပါ။
Specify second point or [Array/Exit/Undo] <Exit>: @15,0 <Enter>
Specify second point or [Array/Exit/Undo] <Exit>: @20,0 <Enter>
Specify second point or [Array/Exit/Undo] <Exit>: @25,0 <Enter>
စသျဖင့္ ကူးမွ အဆင္ေျပပါလိမ့္မယ္။
ကဲ . . . ဒီေလာက္ဆို လည္လည္ပတ္ပတ္ ကူးတတ္ေရာေပါ့ . . . ။
Move Command
Command Line: M (or) MOVE <Enter>
2D-09: Fig-13 - Menu Bar: Modify> Move
2D-09: Fig-14 - Toolbar: Modify Toolbar > Move button
2D-09: Fig-15 - Ribbon: Home Tab> Modify Panel > Move
Command: MOVE <Enter>
Select objects:
Select objects:
Specify base point or [Displacement] <Displacement>:
Specify second point or <use first point as displacement>:
ဟင္ ဘာမွလဲ မေျပာဘူး၊ မရွင္းဘူးလို႔ အျပစ္တင္ခ်င္သလား။ က်ေနာ္အေပၚမွာ ျပထားတဲ့ Command prompt က စာေတြကို ၾကည့္ပါအုန္း။ Copy နဲ႔ အားလံုးအတူတူပါပဲ။ Idea လည္းလံုး၀ အတူတူပဲ။ ဘာပဲကြာသလဲဆိုေတာ့ . . .
Copy ဆိုရင္ မူရင္းလဲက်န္ခဲ့မယ္။ မိတၱဴအသစ္လဲရမယ္။
Move က မူရင္းမက်န္ခဲ့ဘူး။ ေနရာသစ္ကို ေရြ႕သြားလို႔ေလ။ ကဲ . . . ရွင္းတယ္ေနာ္။
“အားလံုးက်န္းမာရႊင္လန္းပါေစ” ခင္ဗ်ား . . . ။