အခုအခ်ိန္မွာ AutoCAD 2011 ထြက္လာၿပီ ျဖစ္ေပမယ့္ က်ေနာ္က အခုထိ အသံုးမ်ားေနဆဲျဖစ္တဲ့ AutoCAD 2008 ကို အေျခခံၿပီး Mysteryzillion မွာတင္ခဲ့တဲ့ Posts အေဟာင္းေလးေတြ (2D-01, 2D-02 & 2D-03) ကို ျပန္တင္လိုက္တာပါ။ အေျခခံအားျဖင့္ေတာ့ အတူတူပဲ ျဖစ္ေပမယ့္ ကြာဟမႈအနည္းအက်ဥ္းေတာ့ ရိွေနမွာပါ။ နားလည္ခြင့္လႊတ္ေပးမယ္လို႔ ေမွ်ာ္လင့္မိပါတယ္။ ေနာက္ပိုင္းမွာေတာ့ Update ျဖစ္ေအာင္ေရးပါ့မယ္။ Version တခုနဲ႔တခု ကြာဟမႈေလးေတြကိုလည္း တင္ေပးသြားပါ့မယ္။
================
AutoCAD 2008 ကို စ Run တဲ့အခါ Default အတိုင္း Install လုပ္ခဲ့ရင္ Desktop ေပၚမွာ အခုလို Icon ေလးျမင္ရမွာပါ။ 2D-01: Fig-01 ဒီ Icon ေလးကို Double Click ေပးၿပီး Run ခ်င္ရင္ Run, ဒါမွမဟုတ္ အဲဒီ Icon ေလးေပၚမွာ Right Click ေပးၿပီး Open နဲ႔ Run လို႔လဲရပါတယ္။ 2D-01: Fig-02 ဒါမွမဟုတ္ရင္လဲ Start > All Programs > Autodesk > AutoCAD 2008 > AutoCAD 2008 ကို Click လုပ္ၿပီး Run ႏိုင္ပါေသးတယ္။ 2D-01: Fig-03 AutoCAD Application File ကိုရွာၿပီး Run ခ်င္ရင္ေတာ့ Default Setting အတိုင္း Install လုပ္ထားရင္ C:\Program Files\AutoCAD 2008\acad.exe ကို Double Click နဲ႔ Run ႏိုင္ပါတယ္ခင္ဗ်ား . . . ။ Default Setting အတိုင္း မဟုတ္ရင္ေတာ့ ရိွတဲ့ေနရာကိုသာရွာၿပီး Run ေပေတာ့ဗ်ဳိ႕ . . . ။ AutoCAD ထဲေရာက္တဲ့အခါ AutoCAD ရဲ႕ Interface ကိုေအာက္မွာျပထားသလို စေတြ႕ရမွာပါ။ (2D-01: Fig-04) 2D-01: Fig-04 Software တခုကို ေလ့လာရာမွာ Terms (အေခၚအေ၀ၚေတြ) ကို စၿပီးသိသင့္ပါတယ္။ ဘာကို ဘယ္လိုေခၚမွန္းမသိပဲ ေျပာဆိုေဆြးေႏြးဖို႔ မျဖစ္ႏိုင္ပါဘူး။ ဒီေတာ့ . . . က်ေနာ္ AutoCAD ရဲ႕ Interface ကို စရွင္းပါ့မယ္ . . . ။ 2D-01: Fig-05 Windows ရဲ႕ Default Setting အတိုင္းဆိုရင္ အေပၚဆံုးမွာ အျပာေရာင္နဲ႔ ျမင္ေနရတာကို Program Title Bar လို႔ေခၚပါတယ္။ (2D-01: Fig-05) AutoCAD ရဲ႕ Logo ေလးရယ္၊ AutoCAD 2008 ရယ္လို႔ ျမင္ေနရေတာ့ က်ေနာ္တို႔ဘယ္ Program ကို Run ထားတယ္ဆိုတာ အလြယ္တကူ သိႏိုင္ပါတယ္။ အခုလက္ရိွ ဒီ File ကိုတခါမွ မသိမ္းေသးဘူးေတာ့ [Drawing1.dwg] လို႔ေတြ႕ရမွာပါ။ သိမ္းဖူးၿပီးရင္ေတာ့ က်ေနာ္တို႔ေပးတဲ့ Filename နဲ႔ အဲဒီေနရာမွာ ေတြ႕ရပါလိမ့္မယ္။ 2D-01: Fig-06 အျခားေသာ Windows Application Software ေတြလို ညာဘက္ဆံုးမွာ Minimize Button, Maximize Button, Close Button ေတြကို ျမင္ႏိုင္ပါတယ္။ Maximize လုပ္ထားရင္ေတာ့ Restore Down Button ကိုပဲေတြ႕ရၿပီး Maximize Button ေပ်ာက္ေနပါလိမ့္မယ္ . . . ။ (2D-01: Fig-06) Program Title Bar ေအာက္မွာ File, Edit, View . . . စသျဖင့္ေတြ႕ေနရတာကို Menu Bar လို႔ေခၚပါတယ္။ (2D-01: Fig-05) Current File ကို Maximize လုပ္ထားတဲ့အခါ File နဲ႔သက္ဆိုင္တဲ့ Minimize, Restore Down, Close Buttons ေတြဟာ Menu Bar နဲ႔ တတန္းထဲ ညာဘက္မွာ ရိွပါလိမ့္မယ္။ (2D-01: Fig-06) Buttons ေတြ ႏွစ္ထပ္ျဖစ္ေနလို႔ မွားတတ္ၾကပါတယ္။ အေပၚက Buttons ေတြက Application Program တခုလံုးနဲ႔ဆိုင္ၿပီး ေအာက္က Buttons ေတြကေတာ့ Active File နဲ႔ပဲ ဆိုင္ပဲပါတယ္။ Menu Bar ေအာက္မွာ Icons ေတြ၊ Drop-down List ေတြနဲ႔ ျမင္ေနရတာေတြက Toolbars ေတြပါ။ (2D-01:Fig-05) Toolbar ေပၚက Buttons ေတြေပၚ Mouse Pointer တင္လိုက္တဲ့အခါ ဘယ္လိုအလုပ္ လုပ္မယ္ဆိုတာကို ေဖာ္ျပတဲ့ စာေလးေတြ ထြက္လာပါလိမ့္မယ္။ အဲဒါကို Tool-tips လို႔ေခၚပါတယ္။ (2D-01:Fig-05) အလည္မွာ အျဖဴေရာင္နဲ႔ျမင္ေနရတာတဲ့ အက်ယ္ဆံုးဧရိယာက Drawing Area ျဖစ္ပါတယ္။ (2D-01:Fig-04) ဒီအေရာင္ကို မႀကိဳက္ရင္လဲ ကိုယ္ႀကိဳက္တဲ့အေရာင္ကို ေျပာင္းလို႔ရတာ ေနာက္ေတာ့တင္ျပေပးပါ့မယ္။ Drawing Area ရဲ႕ဘယ္ဘက္ေအာက္ေထာင့္နားမွာ X နဲ႔ Y Positive Directions ကိုေဖာ္ျပေနတဲ့ UCS (User Coordinate System) Icon ကိုသတိထားမိမွာပါ။ (2D-01:Fig-04) AutoCAD ရဲ႕ Default Plane ကို Plan View, Top View ထားၿပီးဆြဲရတာ ထံုးစံပါ။ Drawing Area ထဲမွာ Mouse ရဲ႕ Pointer ကိုေဖာ္ျပေနတာက Cross-hair လို႔ေခၚပါတယ္။ (2D-01:Fig-04) Drawing Area ရဲ႕ညာဘက္ေဘးနဲ႔ ေအာက္ဘက္မွာ Vertical Scrollbar နဲ႔ Horizontal Scrollbar ေတြကို ျမင္ရမွာပါ။ (2D-01:Fig-04) အဲဒီေပၚက မွ်ားေခါင္းေလးေတြပါတဲ့ Buttons ေတြကို Scrolling Arrows Buttons၊ အတံုးေလးကို Scroll-box လို႔ေခၚပါတယ္။ အဲဒီ Scroll-box ကို Drag လုပ္ၿပီးဆြဲေရြ႕ႏိုင္တဲ့ လမ္းေၾကာင္းတေလ်ာက္ကိုေတာ့ Slider Bar လို႔ မွတ္ထားႏိုင္ပါတယ္။ Horizontal Scrollbar ရဲ႕ ဘယ္ဘက္ေဘးမွာ ျမင္ေနရတာက Layout & Model Tab ျဖစ္ပါတယ္။ (2D-01:Fig-04) Layout ေတြထပ္ဖြင့္ႏိုင္ေပမယ့္ Model ကေတာ့ တခုတည္းပဲရိွႏိုင္ပါတယ္။ Layout ေတြ အမ်ားႀကီးရိွေနတဲ့အခါ တခုကေနတခုကို အလြယ္တကူ သြားႏိုင္ဖို႔ ဘယ္ဘက္ဆုံးမွာ Scrolling Arrow Buttons ေတြရိွေနတာကိုလည္း ေတြ႕ရမွာပါ။ (2D-01:Fig-04) ေအာက္မွာ Default Setting အတိုင္းဆိုရင္ စာေၾကာင္းသံုးေၾကာင္းနဲ႔ ျမင္ေနရတာကို Command Prompt Area လို႔ ေခၚပါတယ္။ (2D-01:Fig-04) အဲဒီမွာ က်ေနာ္တို႔က Command ေတြေပး၊ AutoCAD ကလိုတဲ့ အခ်က္အလက္ေတြ ျပန္ေတာင္းနဲ႔ အျပန္အလွန္ ဆက္ဆံေနရမယ့္ေနရာျဖစ္လို႔ ဒီေနရာကို ဂရုထားဖို႔လိုပါတယ္။ က်ေနာ္အေတြ႕အႀကံဳအရေျပာရရင္ တခ်ိဳ႕သူေတြဟာ ဒီ Command Prompt Area မွာဘာေတြရိွေန၊ ေမးေနတယ္ဆိုတာကို မဖတ္ပဲ Drawing Area ထဲမွာ ဆြဲဖို႔ခ်ည္းပဲ စိတ္ေလာေနၾကတာကို ေတြ႕ဖူးပါတယ္။ က်ေနာ္တို႔ စိတ္ထဲမွာဘာရိွမယ္၊ ဘာလုပ္ခ်င္ေနတယ္ဆိုတာ ကြန္ပ်ဴတာက မသိသလို၊ AutoCAD ကလဲ လံုး၀မသိႏိုင္ပါဘူး . . . ။ ေအာက္ဆံုးမွာေတာ့ က်ေနာ္တို႔ Drawing နဲ႔ပတ္သက္လို႔ အေျခအေနေတြကိုေဖာ္ျပတဲ့ Status Bar ကိုေတြ႕ရမွာပါ။ (2D-01:Fig-04) SNAP, GRID, ORTHO, . . . စသျဖင့္ Buttons ေတြျမင္ေနရမွာပါ။ ဒီ Button ကို Click ေပးၿပီး ON လို႔ ရသလို OFF ခ်င္ရင္လဲ ဒီ Button ကိုပဲျပန္ Click ေပးရတာပါ။ အဲဒီလို Button တခုထဲက ON/OFF ႏွစ္ခုစလံုး အျပန္အလွန္ အလုပ္လုပ္ေပးရင္ Toggle Switch လို႔ေခၚပါတယ္။ Toolbars ေတြကို အလိုရိွသလို အဖြင့္၊ အပိတ္လုပ္ႏိုင္ပါတယ္။ တျခား Software ေတြလိုပါပဲ။ ႀကိဳက္တဲ့ Toolbar ေပၚ Mouse Pointer ေလးတင္ၿပီး Right Click ကိုႏိွပ္လိုက္ရင္ Toolbars List ေပၚလာမွာပါ။ ကိုယ္အလိုရိွတဲ့ Toolbar ကို Click ေပးၿပီး ဖြင့္ႏိုင္သလို၊ မလိုခ်င္တဲ့၊ ဖြင့္ထားတဲ့ Toolbar ကိုလဲ Click ေပးၿပီး ပိတ္ႏိုင္ပါတယ္။ အခ်ိဳ႕ေသာ Toolbars ေတြဟာ Drawing Area ထဲေရာက္သြားတဲ့အခါ ေအာက္မွာေဖာ္ျပထားသလို Window တခုအေနနဲ႔ ေပၚေနပါလိမ့္မယ္။ 2D-01: Fig-07 အဲဒီ Toolbar Window ရဲ႕ Title Bar ကေန အလိုရိွတဲ့ေနရာကို Drag & Drop နဲ႔ဆြဲေရြ႕ႏိုင္တဲ့အတြက္ Floating Toolbar လို႔ေခၚပါတယ္။ ဆြဲေရြ႕ရာမွာ အေပၚ၊ ေအာက္နဲ႔ေဘးႏွစ္ဘက္ကို ေရာက္သြားတဲ့အခါ က်ေနာ္တို႔ Toolbars ေတြဟာ အဲဒီေနရာမွာ ေက်ာက္ခ်ရပ္နားလိုက္ၿပီျဖစ္လို႔ အဲဒီေနရာေတြကို Toolbar Docks ေတြလို႔ေခၚပါတယ္။ (2D-01: Fig-07) Toolbar Docks ကေန Toolbar ရဲ႕ဘယ္ဘက္ဆံုးမွာရိွတဲ့ Vertical Parallel Bar ေလးကို Drag လုပ္ၿပီး Drawing Area ထဲကို ဆြဲယူလာလို႔လည္း ရပါတယ္။ ေလ့က်င့္ၾကည့္ပါ။ Toolbar ေပၚက Tool-tips ေလးေတြက User Friendly ျဖစ္လို႔ Toolbars ေတြ မ်ားမ်ားဖြင့္ထားရင္ မေကာင္းဘူးလားလို႔ ေမးစရာရိွမွာပါ။ ဟုတ္ကဲ့ . . . လြယ္တဲ့အားသာခ်က္ ရိွသလို Toolbars ေတြ မ်ားမ်ားဖြင့္ေလ ခင္ဗ်ားရဲ႕ Drawing Area ဆံုးရံႈးေလျဖစ္ၿပီး RAM Memory မွာလဲ ေနရာယူပါလိမ့္မယ္။ ဒီေတာ့မ်ားမ်ားဖြင့္တိုင္းလဲ မေကာင္းႏိုင္ဘူးေလ . . . ။ Menu ကိုသြား Click လိုက္ရင္ Sub-menu ေတြဟာ ေအာက္ကိုပြင့္က်လာလို႔ ဒါကို Pull-down Menu လို႔ေခၚပါတယ္။ Pull-down Menu ကေနေဘးဘက္ကို ဆက္ပြင့္တာကိုေတာ့ Cascading Menu လို႔ေခၚပါတယ္။ (2D-01: Fig-08) 2D-01: Fig-08 File Menu ကိုဖြင့္ၾကည့္ရင္ အခုလိုေတြ႕ရမွာပါ။ 2D-01: Fig-09 အဲဒီမွာ တခ်ဳိ႕ေဘးမွာ Ellipsis (…) လို႔ေခၚတဲ့ အစက္ကေလးသံုးစက္ပါၿပီး တခ်ိဳ႕ေဘးမွာ မပါတာ ေတြ႕ပါလိမ့္မယ္။ ဒါကဘာကိုေဖာ္ျပသလဲဆိုေတာ့ Ellipsis ပါရင္ ခ်က္ျခင္း Action မျဖစ္ပဲ အနည္းဆံုး Dialog Box တခုေတာ့ အေမးအေျဖ လုပ္ရပါလိမ့္မယ္။ မပါရင္ေတာ့ ဘာမွေမးမေနပဲ ခ်က္ျခင္းအလုပ္လုပ္သြားပါလိမ့္မယ္။ ဥပမာ - Save နဲ႔ Save As ... ကိုယွဥ္ၾကည့္ရင္ က်ေနာ္တို႔ Drawing File ဟာတခါမွ မသိမ္းဘူးရင္ေတာ့ Save ပဲလုပ္လုပ္၊ Save As ပဲလုပ္လုပ္ Save Drawing As ဆိုတဲ့ Dialog-box ကိုေတြ႕ရ၊ ေျဖရမွာပါ။ တခါသိမ္းဖူးထားၿပီး Save နဲ႔သိမ္းရင္ အရင္သိမ္းထားတ့ဲေနရာမွာပဲ Overwrite လုပ္ၿပီး သိမ္းလိမ့္မယ္။ ဘာမွေမးေတာ့မွာ မဟုတ္ဘူး။ ဒီလိုမွမဟုတ္လို႔ Folder or Filename တခုခု ေျပာင္းသိမ္းခ်င္တဲ့ အခါမွာေတာ့ Save As ... နဲ႔သိမ္းမွ ရလိမ့္မယ္။ တခါ New ေဘးမွာ Ctrl+N, Open ေဘးမွာ Ctrl+O စသျဖင့္ေတြ႕ရတာေတြက Short-cut Keys ေတြျဖစ္ပါတယ္။ Short-cut Keys ေတြဟာ Menu မဖြင့္ထားမွ ႏိွပ္လို႔ရမွာေနာ္ . . . ။ Menu ပြင့္ရက္နဲ႔ဆို New ဆို N, Open ဆို O, ဆိုတဲ့ Underline ျပထားတဲ့ Character ေတြပဲ ႏိွပ္ႏိုင္လိမ့္မယ္ . . . ။ 2D-01: Fig-10 အေပၚမွာ ျပထားတာကို Drop-down List လို႔ နားလည္ႏိုင္ၿပီး ေနရာအေနအထားေၾကာင့္ အေပၚကိုပြင့္သြားရင္လဲ Drop-down List ပဲေနာ္ . . . ။ မဟုတ္တာေတြ ေလွ်ာက္ေခၚဖို႔ မစဥ္းစားပါနဲ႔ . . . ။ ကဲ . . . ဒီေလာက္ဆိုရင္ အေခၚအေ၀ၚေလးေတြ နားလည္ေလာက္ပါၿပီေနာ္။ ေနာက္ Post ေတြက်ရင္ AutoCAD 2D အေၾကာင္း ရွင္းပါ့မယ္ . . . ။ 3D သမားမ်ားအတြက္လဲ တၿပိဳင္တည္း တင္ေပးပါ့မယ္ . . . ။ “အားလံုးက်န္းမာရႊင္လန္းပါေစ” ခင္ဗ်ား . . . ။








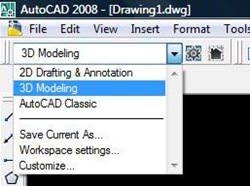
No comments:
Post a Comment