ေအာက္မွာေဖာ္ျပထားတဲ့ Screw ကိုၾကည့္ရင္ အားလံုးေပါင္းအလ်ား ၃” ရိွတယ္ေနာ္။ ကဲ အရစ္စိန္တို႔ ရစ္လိုက္ၾကရေအာင္ . . .

T3D-01: Fig-01
ပထမဦးဆံုး AutoCAD ထဲမွာ New Drawing တခုကို စဖြင့္ပါ့မယ္။ acad.dwt ပဲ Template ယူပါ့မယ္။ ၿပီးရင္ က်ေနာ္ေအာက္မွာ ေဖာ္ျပထားသလို PLINE နဲ႔ Close Polygon တခုဆြဲပါ။
က်ေနာ္နဲ႔အတူတူလိုက္ဆြဲရင္ က်ေနာ္ကေတာ့ လြယ္တာေတြပဲ ေျပာပါ့မယ္။ Command Line, Menu, Toolbar ဆိုၿပီး ခြဲေျပာေန ေတာ့မွာ မဟုတ္ဘူးေနာ္။ ခင္ဗ်ား ကၽြမ္းက်င္သလို အသံုးခ်သြားလည္း ရပါတယ္ . . . ။
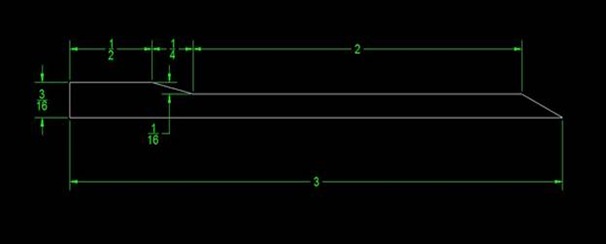
T3D-01: Fig-02
Polygon ကိုဆြဲမယ္ဆိုရင္ . . .
Command: PLINE (Enter)
Specify start point: တေနရာရာမွာ Click ေပးလိုက္ပါ။ (က်ေနာ္က Lower Right End ကစဆြဲမွာပါ။)
Current line-width is 0.0000
Specify next point or [Arc/Halfwidth/Length/Undo/Width]: @-3,0 (Enter)
Specify next point or [Arc/Close/Halfwidth/Length/Undo/Width]: @0,3/16 (Enter)
Specify next point or [Arc/Close/Halfwidth/Length/Undo/Width]: @1/2,0 (Enter)
Specify next point or [Arc/Close/Halfwidth/Length/Undo/Width]: @1/4,-1/16 (Enter)
Specify next point or [Arc/Close/Halfwidth/Length/Undo/Width]: @2,0 (Enter)
Specify next point or [Arc/Close/Halfwidth/Length/Undo/Width]: c (Enter)
ၿပီးရင္ REVOLVE နဲ႔ Solid Model လုပ္ၾကရေအာင္။ ဒီေနရာမွာ Revolve Axis ကို ေအာက္မွာအနီနဲ႔ျပထားတဲ့ Line ကို ေရြးပါ့မယ္။

T3D-01: Fig-03
Command: REVOLVE (Enter)
Current wire frame density: ISOLINES=4
Select objects to revolve: က်ေနာ္တို႔ရဲ႕ Polygon ကို ေရြးလိုက္ပါ။
Select objects to revolve: (Enter)
Specify axis start point or define axis by [Object/X/Y/Z] <Object>: အနီေရာင္ျပထားတဲ့လိုင္းရဲ႕ End တဘက္ကို ေရြးပါ။ (Osnap ကိုလိုသလိုသံုးပါ)
Specify axis endpoint: အနီေရာင္လိုင္းရဲ႕ က်န္ End တဘက္ကို ေရြးပါ။
Specify angle of revolution or [STart angle] <360>: (Enter) တပတ္လံုးပတ္ခိုင္းမွာပါ။
Command: ISOLINES (Enter)
Enter new value for ISOLINES <8>: 16 (Enter)
Command: REGEN (Enter)
REGEN Regenerating model.
ဒါဆိုရင္ Fig-04 ျပထားသလို ျမင္ရမွာပါ။

T3D-01: Fig-04
View> 3D Views > SW Isometric ကို၀င္လိုက္ရင္ အခုလိုေတြ႕ေနရပါလိမ့္မယ္။

T3D-01: Fig-05
က်ေနာ္တို႔အလိုရိွသလို ဆြဲႏိုင္ဖို႔ XY Coordinate ကိုေျပာင္းၾကရလိမ့္မယ္။ AutoCAD က XY Plane ကို Base Plane ထားဆြဲလို႔ပါ။
Tools> New UCS> Face နဲ႔ Fig-06 မွာေဖာ္ျပထားတဲ့အတိုင္းUCS ကိုရေအာင္ ေျပာင္းလိုက္ပါ။ လိုအပ္ရင္ Next/Xflip/Yflip ေတြသံုးရပါလိမ့္မယ္။ အလိုရိွသလိုရရင္ Accept လုပ္လိုက္ပါေတာ့ . . . ။

T3D-01: Fig-06
က်ေနာ္တို႔ Bolt Head ဆြဲဖို႔ ျပင္ဆင္လိုက္တာပါ။
Command: POLYGON (Enter)
Enter number of sides <4>: 6 (Enter)
Specify center of polygon or [Edge]: အစြန္ဆံုး Circle တနည္း XY Zero Plane မွာရိွတဲ့ Circle ရဲ႕ Center ကိုယူပါ။
Enter an option [Inscribed in circle/Circumscribed about circle] <I>: c (Enter)
Specify radius of circle: 9/32 (Enter)
ၿပီးေတာ့ Solid ျဖစ္သြားေအာင္ Extrude ပစ္လိုက္ရေအာင္ . . .
Command: EXTRUDE (Enter)
Current wire frame density: ISOLINES=16
Select objects to extrude: Hexagon ကို ေရြးလိုက္ပါ။
Select objects to extrude: (Enter)
Specify height of extrusion or [Direction/Path/Taper angle] <0.2500>: -0.25 (Enter)
Minus ပါတာက Z Negative Direction ဘက္ကို သြားေစခ်င္လို႔ပါ။ ဒါမွ Dimension 3” မွန္ပါလိမ့္မယ္။
Bolt မွာ Chamfer ေဇာင္းသိမ္းဖို႔အတြက္ ဆက္လိုက္ရေအာင္ . . .
Command: CIRCLE (Enter)
Specify center point for circle or [3P/2P/Ttr (tan tan radius)]: အစြန္ဆံုး Circle တနည္း XY Zero Plane မွာရိွတဲ့ Circle ရဲ႕ Center ကိုယူပါ။
Specify radius of circle or [Diameter] <0.1803>: 9/32 (Enter)
အခုဆိုရင္ Fig-07 မွာ ျပထားသလို ေတြ႕ေနရၿပီေနာ္။

T3D-01: Fig-07
ဒီ Circle ေလးကို Chamfer ေဇာင္းသိမ္းဖို႔အတြက္ Extrude ပစ္ပါ့မယ္။
Command: EXTRUDE (Enter)
Current wire frame density: ISOLINES=16
Select objects to extrude: ေစာေစာကဆြဲထားတဲ့ Circle ကိုေရြးလိုက္ပါ။
Select objects to extrude: (Enter)
Specify height of extrusion or [Direction/Path/Taper angle] <-0.2500>: T (Taper angle Option ကိုေရြးလိုက္တာပါ။)
Specify angle of taper for extrusion <315>: -45
Specify height of extrusion or [Direction/Path/Taper angle] <-0.2500>: -0.5 (Z Negative Direction ဘက္ကို သြားေစခ်င္လို႔ပါ။)
ကဲ အခု Fig-08 မွာျပထားသလို ျမင္ေနရၿပီေနာ္။

T3D-01: Fig-08
အခုအခ်ိန္မွာ ဒီ Solid ကို ေစာေစာက Extrude လုပ္ထားတဲ့ Solid Hexagon နဲ႔ INTERSECT လုပ္လိုက္ပါ။
Command: INTERSECT (Enter)
Select objects: Solid Hexagon or Taper Extruded Circle တခုခုကိုေရြးပါ။
Select objects: ေနာက္တခုကိုေရြးပါ။
Select objects: (Enter) ဆိုရင္ Fig-09 မွာျပထားသလို ျမင္ရေတာ့ ေက်နပ္မွာပါ။

T3D-01: Fig-09
က်ေနာ္ Fig-10 မွာျပထားတာကေတာ့ Conceptual View နဲ႔ျဖစ္ပါတယ္။ View> Visual Styles> Conceptual နဲ႔ ၾကည့္ႏိုင္ပါတယ္။

T3D-01: Fig-10
တခါ Thread ရစ္ဖို႔ လမ္းေၾကာင္းေပးလိုက္ရေအာင္။
Command: HELIX (Enter)
Number of turns = 3.0000 Twist=CCW
Specify center point of base: Bold Head မဟုတ္တဲ့ထိပ္ဖ်ားဘက္က Circle ရဲ႕ Center ကိုေရြးပါ။
Specify base radius or [Diameter] <1.0000>: အဲဒီ Circle ရဲ႕ Quadrant ကိုေပးလိုက္ရံုပါပဲ။
Specify top radius or [Diameter] <0.1250>: (Enter) တခါေပးဖူးထားလို႔ 0.125 ဆိုၿပီး Default မွာေတြ႕ေနရၿပီ။ ပံုမွန္အားျဖင့္ေတာ့ Base နဲ႔ Top radius ဟာအတူတူပဲ ထားတာမ်ားပါတယ္။
Specify helix height or [Axis endpoint/Turns/turn Height/tWist] <1.0000>: T (ဘယ္ႏွစ္ရစ္ ရစ္မလဲဆိုတာ ေျပာင္းခ်င္လို႔ Option ေျပာင္းတာပါ။)
Enter number of turns <3.0000>: 14 (Enter)
Specify helix height or [Axis endpoint/Turns/turn Height/tWist] <1.0000>: A (Enter)
Specify axis end point: Bold Head ဘက္က Circle ရဲ႕ Center ကိုေပးလိုက္ပါ။ ပထမ Circle ရဲ႕ Center ကို First Point လို႔မွတ္ထားတဲ့အတြက္ ဒုတိယ End Point ပဲေတာင္းတာပါ။ အခုဆိုရင္ Fig-11 မွာျပသလို ေတြ႕ေနရၿပီေလ။

T3D-01: Fig-11
Thread ရစ္ဖို႔ Triangle တခုဆြဲခ်င္တာ UCS ေျပာင္းရလိမ့္အုန္းမယ္။ လြယ္တာကေတာ့ . . .
Command: UCS (Enter)
Current ucs name: *NO NAME*
Specify origin of UCS or [Face/NAmed/OBject/Previous/View/World/X/Y/Z/ZAxis]
<World>: (Enter) နဲ႔ World ျပန္ခ်လိုက္တာ အလြယ္ဆံုးပါပဲ။
က်ေနာ္ကေတာ့ UCS ကိုျပလို႔ေကာင္းေအာင္ အခုလိုေနရာေရြ႕လိုက္ေပမယ့္ မလိုအပ္ပါဘူး။
Command: UCS (Enter)
Current ucs name: *WORLD*
Specify origin of UCS or [Face/NAmed/OBject/Previous/View/World/X/Y/Z/ZAxis]
<World>: M (Enter)
Specify new origin point or [Zdepth]<0,0,0>: ထိပ္အခၽြန္ရဲ႕ End ကိုေရြးလိုက္ပါ။
ဆက္ဆြဲရေအာင္ . . .
Command: POLYGON (Enter)
Enter number of sides <6>: 3 (Enter)
Specify center of polygon or [Edge]: ထိပ္အခၽြန္ဘက္က Circle ရဲ႕ Quadrant ကိုေရြးပါ။
Enter an option [Inscribed in circle/Circumscribed about circle] <C>: I (Enter)
Specify radius of circle: 1/16 (Enter)
Command: ROTATE (Enter)
Current positive angle in UCS: ANGDIR=counterclockwise ANGBASE=0
Select objects: L (ေနာက္ဆံုးဆြဲထားတာမွန္းသိလို႔ လြယ္လြယ္ေရြးခိုင္းလိုက္တာပါ။)
Select objects: (Enter)
Specify base point: ေစာေစာက Triangle ရဲ႕ Center ယူခဲ့တဲ့ Quadrant ကိုပဲ ျပန္ယူလိုက္ပါ။
Specify rotation angle or [Copy/Reference] <0>: 180 (Enter)
အခုဆိုရင္ Fig-12 မွာျပထားသလို အဆင္သင့္ျဖစ္ေနတာ ေတြ႕ရမွာပါ။

T3D-01: Fig-12
တကယ္လို႔ Plan View မွာၾကည့္ရင္ Fig-13 မွာလို ေတြ႕ႏိုင္ပါတယ္။

T3D-01: Fig-13
ကဲ . . . ရစ္ၿပီေနာ္။ ကိုအရစ္၊ မအရစ္တို႔ေရ . . .
Command: SWEEP (Enter)
Current wire frame density: ISOLINES=16
Select objects to sweep: Triangle ကိုေရြးပါ။
Select objects to sweep: (Enter)
Select sweep path or [Alignment/Base point/Scale/Twist]: A (Enter)
Align sweep object perpendicular to path before sweep [Yes/No]<Yes>: N (Enter)
Select sweep path or [Alignment/Base point/Scale/Twist]: Helix ကိုေရြးပါ။
ကဲ အားလံုးၿပီးရင္ UNION သာလုပ္ခ်လိုက္ေပေတာ့ . . . ။
ဒါဆိုရင္ Fig-14 မွာျပထားသလို ေတြ႕ရၿပီေနာ္ . . . ။ Conceptual View နဲ႔ေပါ့။

T3D-01: Fig-14
Engineering Point of View ကၾကည့္ရင္ Thread ရဲ႕ထိပ္ဘက္ေတြကို စိတ္တိုင္းမက်ႏိုင္ ေသးဘူးေလ။ ကဲ . . . ဒါေတာ့ သင္ဥာဏ္ရိွသလို လုပ္ပါေတာ့လို႔ပဲ ေျပာပါရေစ။ ဗ်ာ . . . ဘာစားမွ မခ်န္ပါဘူး။ သိခ်င္လို႔ ေမးရင္ ေျပာျပမွာပါ။ ဒါေပမယ့္ တခ်ိဳ႕က်ေတာ့လဲ ကိုယ့္ဖာသာ အားထုတ္ခ်င္ၾကတယ္ေလ။ က်ေနာ္က အေျခခံေလး ေပးလိုက္ၿပီဆိုေတာ့ ဒီလိုလူေတြ စားဖို႔ ခ်န္ခဲ့တာကို နားလည္လိမ့္မယ္လို႔ ေမွ်ာ္လင့္ပါတယ္။ ကိုအရစ္၊ မအရစ္တို႔ ေက်နပ္ႏိုင္ၾကပါေစ . . . ။
“အားလံုး က်န္းမာရႊင္လန္းပါေစ” ခင္ဗ်ား . . . ။ ( http://www.ellenfinkelstein.com/autocadtips/AutoCAD_tips_draw_3d_threaded_bolt.html?rss ကိုမွီျငမ္းပါတယ္။)
when it comes to draw bolt and nut duel with mechanical standard (TPI, pitch), how would you do?
ReplyDeleteဆရာ အခ်ိန္ရမယ္ဆိုရင္ ေၾကာင္လိန္ေလွကား အေၾကာင္းေလးထည့္ေစခ်င္ပါ
ReplyDeleteတယ္။