RECTANGLE Command 2D-03 မွာ Line Command အေၾကာင္းေျပာခဲ့ၿပီး Rectangle တခုကို ဆြဲၾကည့္ခဲ့ၾကတယ္ေနာ္ . . . ။ အခု Rectangle Command ကိုသံုးတဲ့အခါက်ေတာ့ Diagonal Points ႏွစ္ခုကို ေပးရံုနဲ႔ ဆြဲႏိုင္ပါတယ္။ တတန္းတည္း မဟုတ္တဲ့ အမွတ္ႏွစ္ခုကို သိတဲ့အခါ က်န္တဲ့ႏွစ္မွတ္ကို တြက္ႏိုင္လို႔ ဆြဲေပးတာပါ။ အရင္ Version အနိမ့္ေတြတုန္းက ဆြဲလို႔မရႏိုင္ခဲ့ပါဘူး။
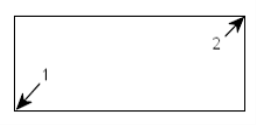
2D-04: Fig-01
Tolbar: DrawMenu: Draw > Rectangle Ribbon: Home tab > Draw panel > Rectangle
 Command: RECTANGLE (or) RECTANG (Enter)
Command: RECTANGLE (or) RECTANG (Enter) Specify first corner point or [Chamfer/Elevation/Fillet/Thickness/Width]: Drawing Area ထဲက တေနရာရာမွာ Click ေပးလိုက္ပါ။ Specify other corner point or [Area/Dimensions/Rotation]: Mouse ကိုနည္းနည္းဆြဲၿပီး တျခားေနရာမွာ Click ေပးလိုက္ပါ။ က်ေနာ္တို႔က Default အတိုင္းပဲလိုက္ၿပီး Specify first corner point နဲ႔ Specify other corner point ကိုပဲေပးၿပီး ဆြဲလိုက္တာပါ။ 2D-03 တုန္းက Line Command နဲ႔ဆြဲၾကည့္ခဲ့တဲ့ 5 x 4 Rectangle ကုိျပန္ဆြဲၾကည့္ရေအာင္ . . . Command: RECTANG (Enter)
Specify first corner point or [Chamfer/Elevation/Fillet/Thickness/Width]: Drawing Area ထဲက တေနရာရာမွာ Click ေပးလိုက္ပါ။ Specify other corner point or [Area/Dimensions/Rotation]: @5,4 (Enter) အရင္ Line Command သံုးတာထက္ ပိုလြယ္သြားပါတယ္။ အစကတည္းက လြယ္တာမေျပာဘူးဆိုၿပီး ေရႊစိတ္ေတာ္ မညိဳပါနဲ႔အုန္းဗ်ာ . . . ။

2D-04: Fig-02
Chamfer နဲ႔ Fillet Options ေတြကို က်ေနာ္ ဒီ Commands ေတြေျပာၿပီးမွ ျပန္ေျပာပါ့မယ္။ Elevation က 2D ဆြဲတဲ့သူအတြက္ မလိုပါဘူး။ 3D သမားအတြက္က်ေတာ့ Default အတိုင္းဆြဲရင္ Z-Zero Plane မွာဆြဲမွာပါ။ ဒါကို မလိုခ်င္တဲ့အခါ၊ Z Level တခုမွာဆြဲခ်င္တဲ့အခါ သံုးမွာပါ။ Thickness ကလည္း 3D ဆြဲတဲ့အခါ အထူတခုနဲ႔ဆြဲခ်င္တဲ့အခါ သံုးပါတယ္။ ဒါေပမယ့္ Thickness Option နဲ႔ဆြဲတာက Solid မဟုတ္ဘူးေနာ္။ နံရံေလးဘက္ တက္သြားတဲ့သေဘာပါပဲ။ Width တခုနဲ႔ဆြဲတာကေတာ့ Ployline ကို Width တခုထားဆြဲတာနဲ႔ သေဘာခ်င္းတူပါတယ္။ ဒုတိယ Prompt Line မွာ - Area တခုကိုသိရင္ ဆြဲႏိုင္ပါတယ္။ ဒါေပမယ့္ Area ကိုသိေတာ့လည္း Base on Length လား Width လား ထပ္ေမးပါလိမ့္မယ္။ Dimensions ကေတာ့ ထံုးစံအတိုင္း Length နဲ႔ Width ကိုပဲ ေပးရပါလိမ့္မယ္။ Rotation ကိုသံုးၿပီးဆြဲတဲ့အခါ Default အတိုင္း Horizontal & Vertical Position မဟုတ္ပဲ ေစာင္းေနတဲ့ Rectangle ကို ဆြဲႏိုင္ပါလိမ့္မယ္။ Rectangle တခုကို Rectangle Command နဲ႔မဟုတ္ပဲ Line Command နဲ႔ဆြဲလဲရပါတယ္။ ဘာကြာလို႔လဲဆိုေတာ့ Line Command ကိုသံုးၿပီးဆြဲတဲ့ Rectangle မွာ Objects ေလးခုရိွၿပီး Rectangle Command နဲ႔က်ေတာ့ တခုပဲရိွပါလိမ့္မယ္။ Mouse Pointer တင္ၾကည့္လိုက္ရင္ သိသာပါတယ္။ Save လုပ္ၿပီးၾကည့္ရင္လဲ Objects အေရအတြက္ နည္းတဲ့ File က Size ပိုငယ္ပါလိမ့္မယ္။ File Size နည္းေလ၊ ေကာင္းေလပါပဲ။ CIRCLE Command အခု Circle Command ကိုဆက္ေလ့လာၾကရေအာင္ . . . Toolbar: Draw Command: CIRCLE (Enter)
Command: CIRCLE (Enter) Specify center point for circle or [3P/2P/Ttr (tan tan radius)]: Drawing Area ထဲက တေနရာရာမွာ Click ေပးလိုက္ပါ။ Specify radius of circle or [Diameter]: Mouse ကိုနည္းနည္းေနရာေလးေရြ႕ၿပီး Click ေပးလိုက္ပါ။ အခုဆိုရင္ စက္၀ိုင္းတခုကို လြယ္လြယ္ဆြဲတတ္သြားပါၿပီ။

2D-04: Fig-03
Specify center point for circle က Default ပါ။ [3P/2P/Ttr (tan tan radius)] ကေတာ့ Options ေျပာင္းခ်င္ ေျပာင္းႏိုင္ေအာင္ ေပးထားတာပါ။ 3P (3 Points) နဲ႔ဆြဲမလား။ 2P (2 Points) ကေတာ့ သခ်ာၤသေဘာမွာ မျဖစ္ႏိုင္ေပမယ့္ Diameter ရဲ႕ Ends ေတြသိရင္ ဆြဲႏိုင္တယ္လို႔ နားလည္ရမွာပါ။ Ttr (Tangent, Tangent, Radius) နဲ႔ဆြဲမလား စသျဖင့္ ေရြးခ်ယ္ခြင့္ေတြ ေပးထားပါတယ္။ ပထမ Click ေပးၿပီးခ်ိန္မွာ Mouse ကိုေနရာေရြ႕လိုက္ရင္ တန္းလန္း၊ တန္းလန္းနဲ႔ Radius ဘယ္ေလာက္ရိွေနၿပီဆိုတဲ့ Dynamic Input ကိုမ်က္ေစ့ေနာက္ရင္ ေအာက္က Status Bar က DYN (Dynamic Input) ဆိုတဲ့ Button ေလးကို ႏွိပ္ၿပီးေဖ်ာက္ႏိုင္ပါတယ္။ ဒီ Button ကလဲ Toggle ON/OFF ပဲျဖစ္ပါတယ္။ ပထမေပးထားတဲ့ Point နဲ႔ ဒုတိယေပးလိုက္တဲ့ Point ရဲ႕ Distance ကို AutoCAD က Radius တန္ဖိုးလို႔ နားလည္သြားၿပီး စက္၀ိုင္း တခု ဆြဲေပးလိုက္ပါတယ္။ ဒုတိယ Prompt မွာ Specify radius of circle က Default ျဖစ္ၿပီး ဒီမွာလဲ Diameter ေျပာင္းခ်င္ရင္ ေျပာင္းႏိုင္ေအာင္ Option အေနနဲ႔ ေပးထားပါတယ္။ က်ေနာ္တို႔က အတိအက်ဆြဲခ်င္တဲ့အခါ တန္ဖိုးအတိအက် ရိုက္ထည့္ေပးရပါ့မယ္။ Circle တခုကို ဆြဲႏိုင္တဲ့ Options ေတြကေတာ့ -Center, Radius
Center, Diameter
2 Points (Diameter ရဲ႕ Ends ေတြကို ေပးရပါ့မယ္။)
3 Points (တေျဖာင့္တည္းမဟုတ္တဲ့ သံုးမွတ္ျဖစ္ရပါ့မယ္။)
Tangent, Tangent, Radius (ေပးတဲ့ Radius ဟာျဖစ္ႏိုင္တဲ့ တန္ဖိုးမဟုတ္ရင္ ဆြဲမေပးႏိုင္တာ သတိျပဳပါ။) နဲ႔
Menu ကယူရင္ Tan, Tan, Tan ဆိုၿပီး 3 Tangents နဲ႔ပါ ဆြဲလို႔ရတာ ေတြ႕ႏိုင္ပါတယ္။ ေအာက္မွာ ေဖာ္ျပထားပါတယ္။

2D-04: Fig-04
တစံုတခု Input ေပးတာမွားသြားလို႔ ဘယ္ေနရာပဲေရာက္ေနေရာက္ေန Esc (Escape Key) ကိုႏိွပ္ရင္ လက္ရိွေနရာကေနထြက္ၿပီး Command Line ကိုျပန္ေရာက္သြားပါလိမ့္မယ္။ Spacebar ရယ္၊ Enter ရယ္၊ Mouse ရဲ႕ Right Button ရယ္ဟာ အတူတူပဲဆိုေပမယ့္ ေနရာတိုင္း မဟုတ္ပါဘူး။ ဥပမာ - Text ရိုက္တဲ့ အခါမ်ိဳးမွာ မရႏိုင္ပါဘူး။ F1 ကေတာ့ ထံုးစံအတိုင္း Help ပါ။ F2 က သံုးေၾကာင္းတည္း ျမင္ေနရတဲ႔ Command Line ကိုအားမရတဲ့အခါ Text Screen ဘက္ကိုသြားဖို႔၊ တနည္းေျပာရရင္ Text Screen နဲ႔ Graphic Screen ကိုကူးေျပာင္းေပးတဲ့ Toggle Function Key တခုျဖစ္ပါတယ္။ က်ေနာ္အခုအခ်ိန္မွာ Toolbar, Menu Bar, Ribbon, Command Line ေတြေျပာေနေပမယ့္ ေနာက္ပိုင္းမွာ က်ေနာ္ Command Line ကိုအဓိကထား ေျပာပါ့မယ္။ ခင္ဗ်ားသန္ရာ၊ သန္ရာလုပ္ႏိုင္ပါတယ္။ သိပ္ရွည္တဲ့ Command လိုမ်ိဳးက်မွ Menu ကိုအဓိကထား ေျပာပါ့မယ္။ ဥပမာ - Dimension တပ္တဲ့အခါမ်ိဳးေပါ့။ ဒီေလာက္ဆိုရင္ Circle ဆြဲတတ္ၿပီထင္ပါတယ္။ ေနာက္ပိုင္း Tutorial ေတြက်ေတာ့ က်ေနာ္နဲ႔အတူတူ လိုက္ဆြဲၾကတာေပါ့။ POLYGON Command က်ေနာ္နဲ႔အတူတူ Radius 2 unit ရိွတဲ့ Circle ေလးႏွစ္ခုဆြဲလိုက္ပါ။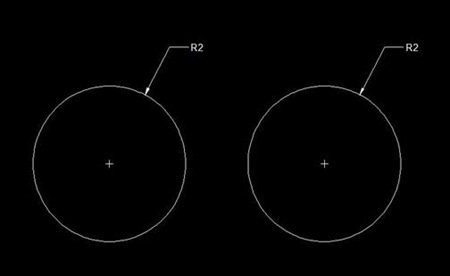
2D-04: Fig-05
ၿပီးရင္ -Toolbar: Draw
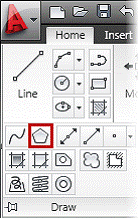 Command: POLYGON (Enter)
Command: POLYGON (Enter) Enter number of sides <4>: 5 (Enter)
ေလးနားဆိုရင္ Rectangle နဲ႔မထူးမွာစိုးလို႔ ငါးနားေျပာင္းယူလိုက္တာပါ။ Specify center of polygon or [Edge]: ပထမ Circle ရဲ႕ Center ကိုေရြးပါ့မယ္။ OSNAP ကိုလိုရင္ ON လိုက္ပါ။ ေအာက္က Status Bar ေပၚမွာရိွပါတယ္။ (Default အတုိင္းဆိုရင္ Center Point လဲေရြးၿပီးသား၊ OSNAP လဲ ON ၿပီးသားပါ။) Center ဆိုၿပီး ေလာဘတႀကီးနဲ႔ Center ဆီအတင္းသြားစရာ မလိုပါဘူး။ စက္၀ိုင္းရဲ႕ “အ၀န္း”ေပၚ Mouse Pointer တင္လိုက္တာနဲ႔ Center ကိုဖမ္းလို႔ ရပါတယ္။ က်ေနာ္ေနာက္ေတာ့ OSNAP (Object Snap Modes) ေတြအေၾကာင္း ရွင္းပါ့မယ္။ အခုေတာ့ ခဏ သည္းညဥ္းခံလိုက္ပါ။ Enter an option [Inscribed in circle/Circumscribed about circle] <I>: (Enter)
Default အတိုင္း Inscribed ကိုယူပါတယ္။ Specify radius of circle: 2 (Enter) ေနာက္တခါထပ္ၿပီး Polygon ဆြဲဖို႔ Command ရိုက္ရမွာ ပ်င္းေနၿပီလား။ Enter or Spacebar သာေခါက္လိုက္ပါ။ Previous Command ျပန္တက္လာပါလိမ့္မယ္။ ကပ္ရက္ပဲရမယ္ေနာ္။ တျခားသံုးခဲ့တာေတြေရာ မရႏိုင္ဘူးလားေပါ့။ စိတ္မပ်က္နဲ႔အုန္း။ Command Prompt Area ထဲ Mouse Pointer ေလးထည့္ Right Click ေပးလိုက္ပါ။ ေပၚလာတဲ့ Short-cut Menu ရဲ႕ အေပၚဆံုးက Recent Commands ကိုသြား Click လိုက္ရင္ က်ေနာ္တို႔ ေနာက္ဆံုးသံုးခဲ့တဲ့ Commands ေျခာက္ခုကို မွတ္ထားတာ ေတြ႕ရပါ လိမ့္မယ္။ ဒီေတာ့ နည္းနည္းေက်နပ္သြားၿပီေပါ့။ ေျခာက္ခုတည္း မွတ္ေပးတာ နည္းတယ္မထင္ပါနဲ႔။ RAM Memory စားလို႔ ဒီေလာက္ပဲ မွတ္ေပးတာပါ။ ဒါကိုဘယ္လို ျပင္မလဲဆိုတာ ေနာက္ေတာ့ေျပာပါ့မယ္။ Keyboard ေပၚက Up Arrow, Down Arrow Keys ေတြနဲ႔လဲ Command History ကိုျပန္ေခၚၿပီး လိုတာေတြ႕ရင္ Enter ေခါက္ၿပီးသံုးလဲရပါတယ္။ Command: POLYGON (Enter)
Enter number of sides <5>: (Enter)
ေစာေစာက သံုးခဲ့ဘူးတဲ့တန္ဖိုး 5 ကို Default အေနနဲ႔ မွတ္ထားတာ သတိထားမိမွာပါ။ Specify center of polygon or [Edge]: ေနာက္ Circle တခုရဲ႕ Center ကိုဖမ္းပါ။
Enter an option [Inscribed in circle/Circumscribed about circle] <I>: c (Enter)
Circumscribed ကိုေျပာင္းလိုက္ပါတယ္။ Specify radius of circle: 2 (Enter) အခုဆြဲၿပီးသြားတဲ့ Polygon ႏွစ္ခုကို ျပန္ေလ့လာၾကည့္ရင္ Radius ခ်င္းတူေပမယ့္ Inscribed နဲ႔ Circumscribed ကြာတာ သတိထားမိမွာပါ။
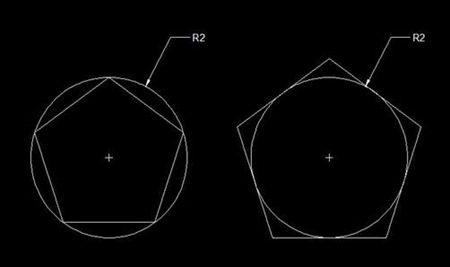
2D-04: Fig-06
တကယ္ကေတာ့ Circle ဆြဲစရာမလိုပါဘူး။ ကြာတာကို ယွဥ္ၾကည့္ႏိုင္ဖို႔ အရင္ဆြဲထားတာပါ။Inscribed မွာ Radius ဟာ Center နဲ႔ Polygon Corner ၾကားအကြာအေ၀းပါ။ Circumscribed မွာေတာ့ Center ကေန Polygon Edge ေပၚခ်တဲ့ ေထာင့္မွန္က် အကြာအေ၀းျဖစ္ပါတယ္။ တခုသတိထားမိစရာက အနားအေရအတြက္ကို “စံု” ထားရင္မသိသာ ေပမယ့္ “မ”ထားတဲ့အခါ အၿမဲတမ္း ေအာက္ေျခအနားဟာ ေရျပင္ညီ ျဖစ္ေနပါတယ္။ Edge Option နဲ႔လဲဆြဲႏိုင္ပါတယ္။ Polygon တခုရဲ႕ အနားအလ်ားကို သိတဲ့အခါ ဆြဲမွာပါ။ Regular Polygon ပဲ ဆြဲႏိုင္တဲ့ အတြက္ေၾကာင့္ အနားတခုသိရံုနဲ႔ ဆြဲႏိုင္တာပါ။ ဒီမွာေတာ့ က်ေနာ္တို႔ Data Input ေပးတဲ့အေပၚ မူတည္ၿပီး အနား အေရအတြက္ “စံု”ထားထား၊ “မ”ထားထား ေအာက္ေျခအနားက ေရျပင္ညီ ျဖစ္ခ်င္မွျဖစ္မွာေနာ္။ ဥာဏ္ရိွသလို သံုးပါေလလို႔ပဲ ေျပာပါရေစေတာ့။ ကဲ . . . ဒါဆို ႀကိဳက္သေလာက္ အနားအေရအတြက္ထားၿပီး Polygon ေတြဆြဲႏိုင္မွာပါ။

2D-04: Fig-07
“အားလံုးက်န္းမာရႊင္လန္းပါေစ” ခင္ဗ်ား . . . ။
No comments:
Post a Comment